I started a series on creating a zero-based budget using Google Docs. Part one can be found here.
Today we are going to complete the header and the categories of the budget. Before we are complete, you will see how to add a formula and how to format the spreadsheet cells.
Categories
The following categories are taken from Dave Ramsey’s Quickie Budget. I have removed the categorizations and the “cash” asterisk indicator.
| Giving | Car Payment |
| Saving | Car Payment |
| First Mortgage | Gas & Oil |
| Second Mortgage | Repairs & Tires |
| Repairs/Mn. Fee | Car Insurance |
| Electricity | Clothing |
| Water | Disability Ins |
| Gas | Health Insurance |
| Phone | Life Insurance |
| Trash | Child Care |
| Cable | Entertainment |
| Food | Other Misc |
Back To Google Docs
Open your web browser and navigate to the Google Documents web site. After signing in, select your spreadsheet that you started during part one.
When we left off, we simply froze the top two rows, which will become our headers. Let’s fill those in now:
In cell A2, enter the text “Categories” by typing directly into the cell.
Cell B1 and C1 will contain the values “Income” and “Allocated”.
Income is the total amount your family brings in during the period that the budget covers. This your “Net,” or after tax. We will use a formula to calculate how much of your income has been allocated.
Next, add values for the categories into the cells starting at A3:
You can directly key in the values, or, you can try to copy and paste the values from the table above into the spreadsheet.
Next, I will “merge” the cells starting at B3 and C3 to form one cell that spans both columns.
Select cell B3 and move your mouse over to cell C3 while still holding the mouse button down. With both cells selected, release the mouse button (both cells should remain in the selected state) and then select the Merge Button on the toolbar (third button from the right). Both cells should now be merged together.
Repeat this for each of the categories. Save your work.
Formulas
One of the reasons that I like using a spreadsheet is that I can enter calculations and formulas that will do everyday simple math. I have come to realize that if I am going to make a mistake with the budget, it will be because of simple math.
I can have a spreadsheet automatically add a Range of Cells by using the following formula: =SUM(B3:B26). This formula will give us the total amount that has been entered into the categories. We can subtract our Income by modifying it to =B2 - Sum(B3:B26) which will give us the amount allocated.
To test the formula, I am going to enter 2000 for the income value and then add numbers to the categories. Allocated value should be calculated as I enter numbers.
Save your work.
Formatting
Another thing that I like to do is format my spreadsheets. This is completely up to you, but the things I like to do is
| Format the Numbers as Currency | |
| Color the Headers | |
| Add Lines | |
| Bold the Headers |
Don’t forget to save your work. Now, you are ready to “play” with the numbers and start your first quickie budget.





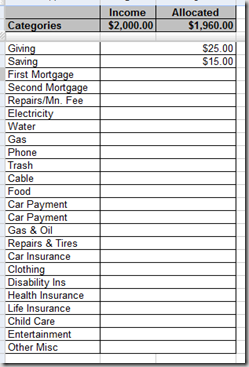
No comments:
Post a Comment